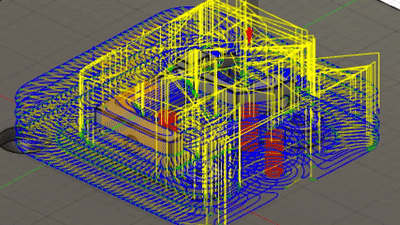Utilizing Your Desktop PCB Milling Machine While Working Remotely
Like many of you, the Bantam Tools team has been working remotely for the last month due to the COVID-19 pandemic. We too have been forced to improvise new home offices and workspaces in order to keep our projects moving forward. If you’re a new Bantam Tools Desktop PCB Milling Machine user or you’re looking for a desktop CNC machine to keep innovating during this time, here are four ways that this small but mighty mill can support your new work-from-home lifestyle.
Portability Gives You Flexibility
Our Desktop PCB Milling Machine only weighs 17 lbs, so it’s made to move! Users have brought it on planes as checked luggage, as well as strapped it into the passenger seat of their car. But even if you’re just moving it around your home office, this portability helps support your changing work environment. Plus it’s fully enclosed and, all things relative, very quiet for a CNC machine.
Most of our team buckled a Desktop PCB Milling Machine into the passenger seat of their cars and were able to start milling shortly after arriving home.
Conserve Materials While Prototyping
Conserving materials can be challenging when you’re prototyping. Scaling your circuit board schematic or model when designing can definitely help you conserve material. But what about when you’re just starting to develop an idea? When we’re beginning to work on a project, we like using the SVG support in our Bantam Tools Desktop Milling Machine Software. We’re able to drag and drop an SVG file into the software, scale it, and start milling in minutes. With this feature, you can rapidly test, modify, and dial in your design, as well as mill multiple iterations on one piece of material.
In addition, we prefer to use high-strength, double-sided Nitto tape to fixture material to the spoilboard when we’re prototyping, if possible. Toe clamps certainly offer more rigidity, but they often require flip operations, and in turn more stock, to begin with. By using high-strength, double-sided tape you can mill right down to the spoilboard and save material for later iterations.
Software Features That Help You Stay Connected
Not only does the Custom Tool Library in our Bantam Tools software enable you to add custom feeds and speeds recipes for your tools, but it also enables you to quickly share your library with other Bantam Tools users. To share your library, click File > Tool Library > Export. You’ll be prompted to save your tool library locally and then you’ll be able to share the file. To import a tool library, click File > Tool Library > Import and then select the file.
On a similar note, once you import and set up an SVG, EAGLE, or G-code file in the Bantam Tools software you can save it as a .btm file, or Bantam Tools Milling Machine file. If you share that .btm file with another Bantam Tools user, the file will import with the same configurations and tool(s) you initially set up.
Work Off The Same Template
Everyone has their own method for designing and programming CAM in Fusion 360. While having this freedom is great, it can be tough when working remotely. And if there are members of your team still learning Fusion 360 designing and programming, CAM can be time-consuming.
The Bantam Tools Fusion 360 templates have preconfigured stock setups and toolpaths specific to the Desktop PCB Milling Machine. All you and your team have to do is drag and drop models into Fusion 360, hit generate, and you’ll have a collection of toolpaths to choose from in seconds. To access the templates in Fusion 360, go to the CAM Samples folder and select the Bantam Tools Desktop PCB Milling Machine folder—it’ll be the second one from the top.
As always, if you have further questions, please reach out to us on Instagram, Twitter, Facebook, or at support@bantamtools.com.