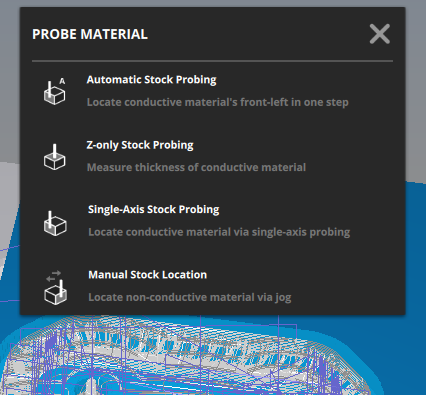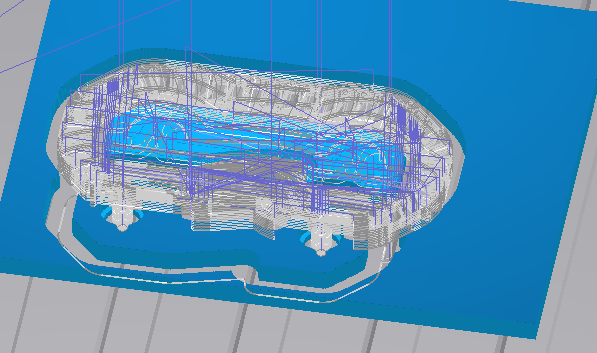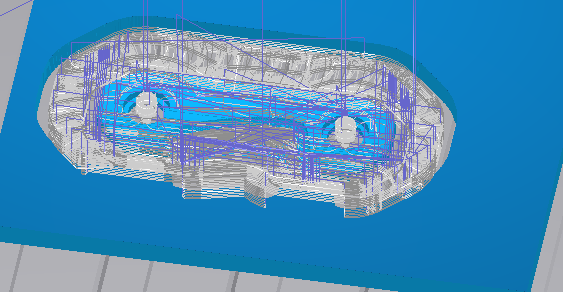Bantam Tools Software Updates: What's New in the 2.3.4 Release
In the August release of our Bantam Tools Milling Machine Software (2.3.4), we’ve added new features that make setting up your material and plan offsets even faster and easier. The Bantam Tools software now has a new Single-Axis Stock Probing routine and an Apply to All feature that allows you to quickly snap multiple design files to the same offset.
A picture of our Key Organizer in Fusion 360 before post-processing toolpaths.
Material Offset Probing Routine: Single-Axis Stock Probing
The Single-Axis Stock Probing routine allows you to align your material along each axis. This is useful for secondary milling operations (like performing a “flip”) or for setting the Z height of your job on a specific feature of your material.
To use this probing routine, go to the Material Setup tab in the Bantam Tools Milling Machine Software, click the Material Offset Probing Routines button, and select Single-Axis Stock Probing. Then follow the on-screen prompts in the pop-up window to locate your stock using a 1/4”-diameter probe.
Note: For more guidance on using this probing routine see our https://support.bantamtools.com/hc/en-us/articles/4405783548563-Conductive-Single-Axis-Stock-Probing-
guide.
“Apply to All” Plan Placement Feature
Previously, if you loaded multiple design files onto the Bantam Tools Milling Machine Software and wanted to adjust the plan placement offsets, you would need to do so manually. We’ve made it easy to adjust the X, Y, and Z offsets, but we wanted to incorporate a feature to make this process more efficient and help minimize the chance for setup errors—especially when working with several files at once.
Take this example from our Aluminum & Brass Key Organizer project, which requires you to load multiple G-code files onto the Bantam Tools software. See how the toolpaths will mill outside the bounds of the material? If you were using toe clamps, your tool would collide with them.
Loading multiple G-code files into the Bantam Tools software.
To avoid this collision, you navigate to the Plan Setup tab, scroll down to the Plan Offset, and input new offsets for the X, Y, and Z values. Prior to this software release, you would have to then manually input the same X, Y, and Z values for each file.
But thanks to the “Apply to All” button we’ve added to the Plan Offset section of your file’s plan setup, you can now input the values you want for one file, click “Apply to All,” and then watch as the Bantam Tools software snaps all your files to that offset.
In this image, we’ve input a new offset for one of our files in the Plan Setup tab.
Rather than manually input the same values for all the Y offsets in each file, you can click the “Apply to All” button to snap the plans to the same offset.
If you have questions, please reach out to us at support@bantamtools.com, and if you have suggestions for features we should add to our Bantam Tools software, please reach out to resources@bantamtools.com.